{ Booting a Windows VM
into Hiren's }
|
Section 0. Background
Information |
- What is Hiren's Boot CD?
- Hiren's BootCD is a boot CD containing
various diagnostic programs such as partitioning agents, system
performance benchmarks, disk cloning and imaging tools, data recovery
tools, MBR tools, BIOS tools, and many others for fixing various
computer problems. It is a Bootable CD; thus, it can be useful even if
the primary operating system cannot be booted.
-
- On any Window's machine, download Hiren's to you USB or Internal
Hard-drive.
-
Click Save
- Save the ISO file to C:\tools.
- unzip the Hiren's file
|
Section 2. Configuring
VMware to play Hiren's |
- On your Instructor01 or Instructor02 Windows VM
- Start up your VMware Player Go to File -->
Open a Virtual Machine
- NOTE:
For those of you that are not in my class, the Instructor01 VM is
Windows XP. Consequently, Hiren's works on all present versions of
Windows.
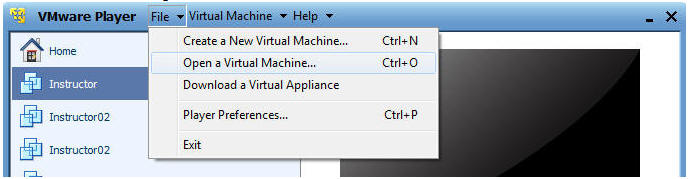
- Select your Instructor VM.
- Edit Virtual Machine Settings (See Below)
- Now we will tell your VM Image to boot from the
Hiren's ISO.
- Highlight CD/DVD (IDE)
- Click on the Use ISO image file.
- Click the Browse Button
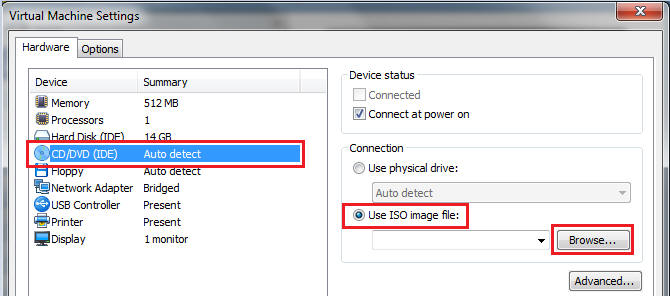
- Navigate to where Hiren's is located.
- Now we need to tell VMware what type of
Operating System Hiren's should boot up in.
- Select the Options Tab.
- Select the Linux Operating System Radio
- Select Other Linux 2.6.x kernel from the
version drop down list.
- Select
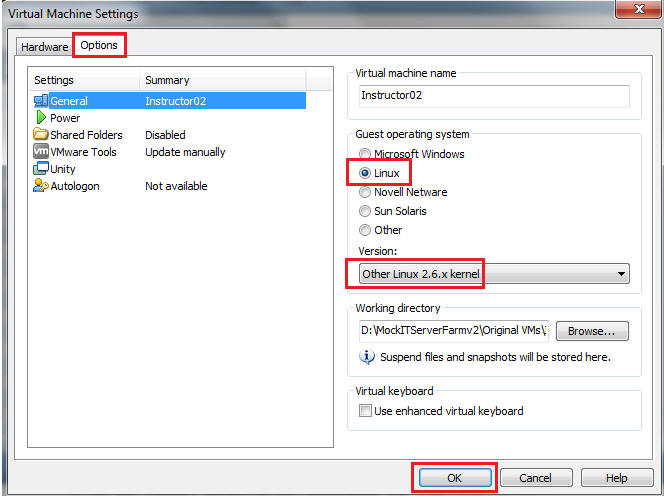
|
Section 3. Setting up BIOS
to Play the Hiren's ISO Image |
- Start your Virtual machine
- Once you select the Instructor VM, press
play, and proceed quickly to the next step.
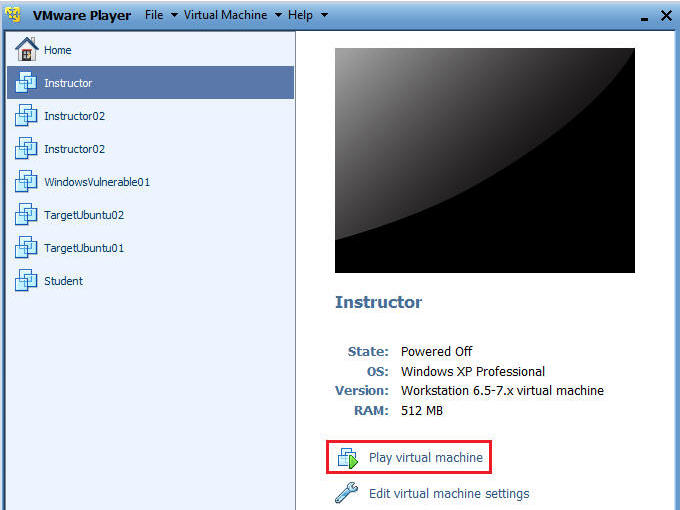
- Booting from the ISO
- At the same time, Click the right mouse key
and the press the ESC button, when the screen starts to change to the
VMware screen below.
- Note:
This might take you a few times so be patient!!!
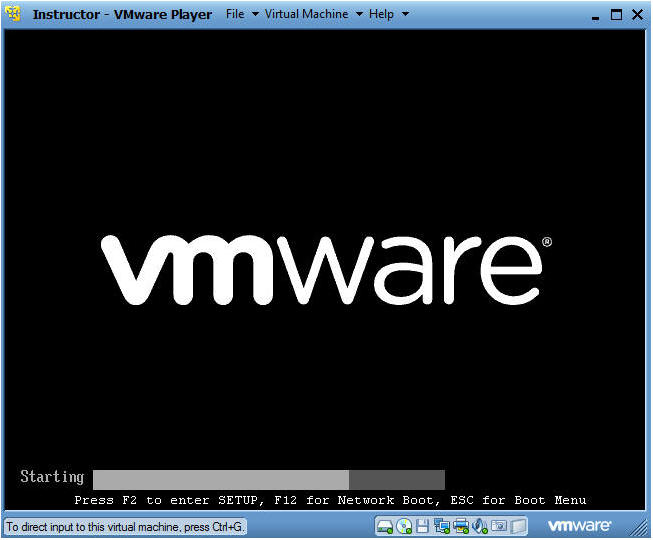
- Now we will configured the boot menu (See
Below)
- If the CD-ROM Drive is
not in the number 1 position, then
arrow down to <Enter Setup> and press enter.
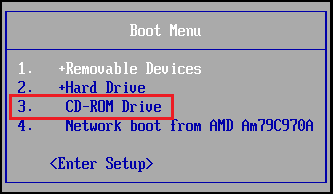
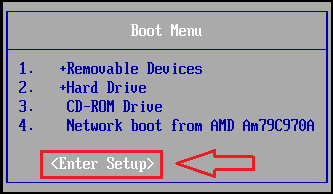
- Then proceed to the following step.
- If the CD-ROM Drive
is in the number 1 position, then
press enter.
- Then skip the rest of this section and
proceed to "Starting up the Linux based rescue environment" section.
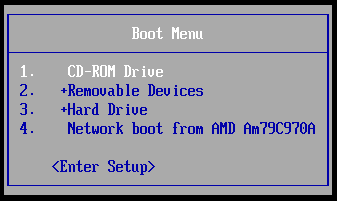
- Press your right arrow until "Boot" is
highlighted
- Press your down arrow until CD-ROM Drive is
highlighted
- Once the CD-ROM Drive is highlighted, press the
"+" key until the CD-ROM Drive is brought to the top position.
- Making sure the CD-ROM Drive is brought to the
top position, then press the right arrow key until "Exit" is highlighted.
- Press Enter
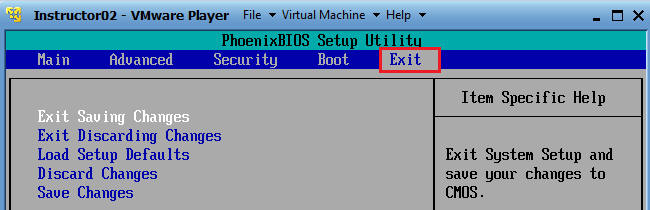
- Make sure "Yes" is highlighted and press enter.
|
Section 4. Starting up the
Linux based rescue environment |
- Select "Linux based rescue environment" (See Below)
- Use your down arrow key to highlight "Linux
based rescue environment."
- Press Enter
-
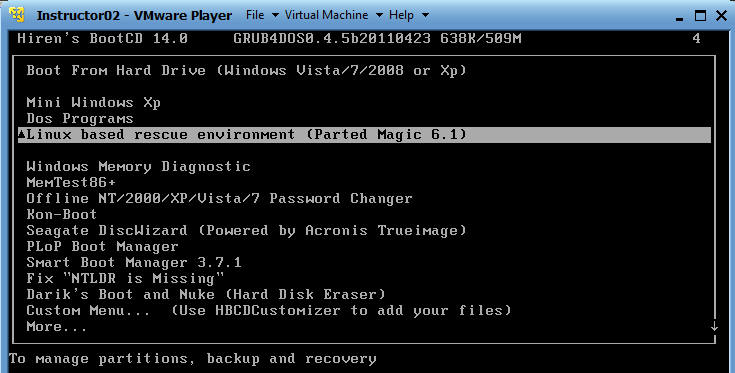
- Leave "Start (Options: Language us )
highlighted" (See Below)
-
Press Enter
-
Note: Once
enter is pressed, you will see a whole bunch of libraries loading
because the Hiren's OS is starting up.
-
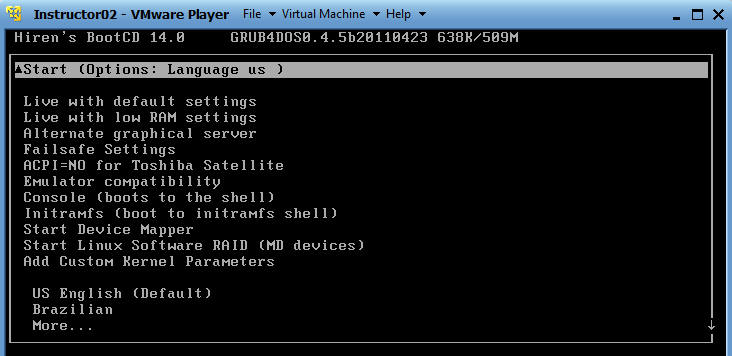
|
Section 5. Using Hiren's to
see your Hard Drive |
- Welcome to the Hiren's OS (See Below)
- Congrats, if you made it this far.
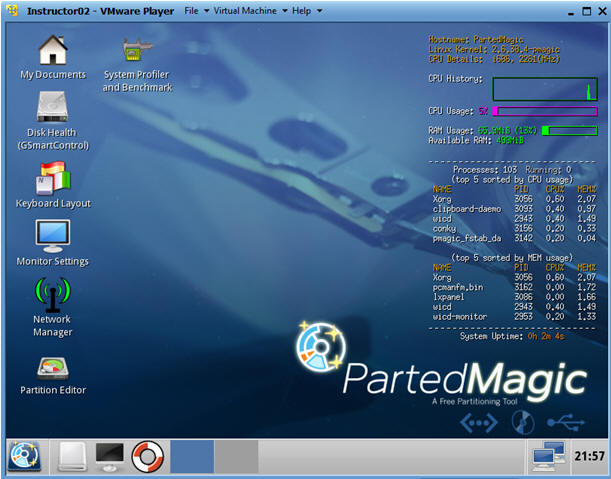
- Let's use PCMan File Manager to view your hard
drive (See Below)
-
Navigate to System Tools --> PCMan File Manager
-
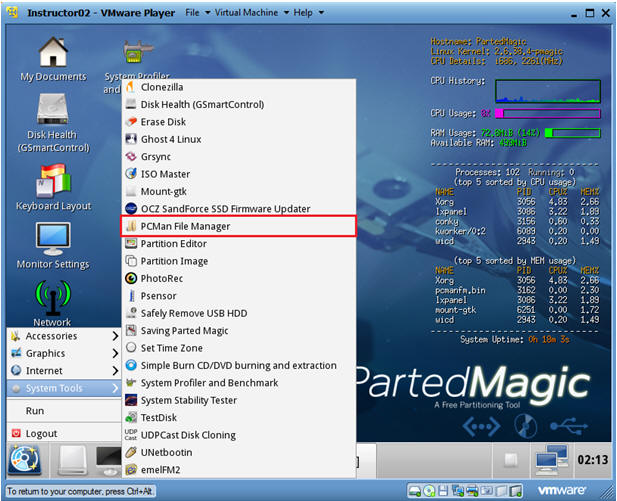
- Select the hard drive.
- In our case, since we are using a VMware
slice of a USB drive, we only have 15 GB allocated.
- Go ahead and select the 15.0 GB Volume or
whatever looks similar.
- Notice how the typical Windows Directories
and Files populate when you select the volume.
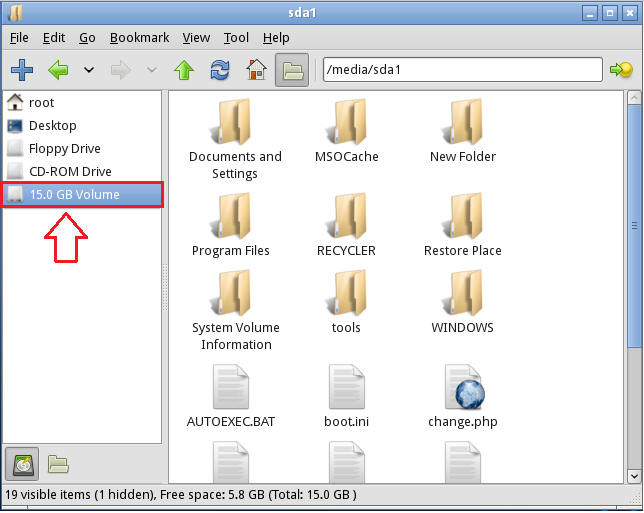
- Click on Documents and Settings
- Note: You will see the Familiar
Windows Directory structure in which you can select a user and drill
down.
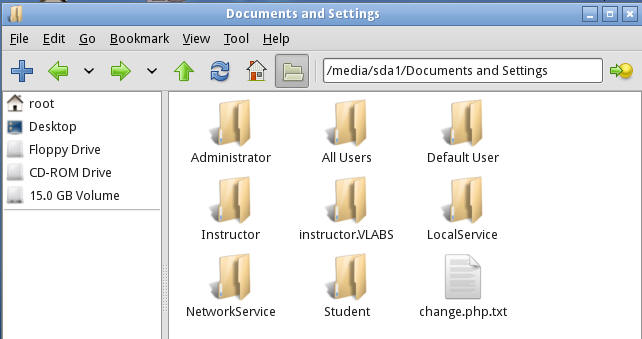
|
Section 6. Prepare
another server to receive files from Hiren's |
- Login to TargetUbuntu02 VM as user
administrator (See Below)
- For those of you note in my class,
this is a Ubuntu VMware server.
- Start Up a Terminal on TargetUbuntu02. (See Below)
- Make sure you have a valid IP Address
- Command: ifconfig -a
- Note: If you do not see a line that says "inet
addr" AND a valid IP Address that represents your network,
Click Here
before proceeding.
-
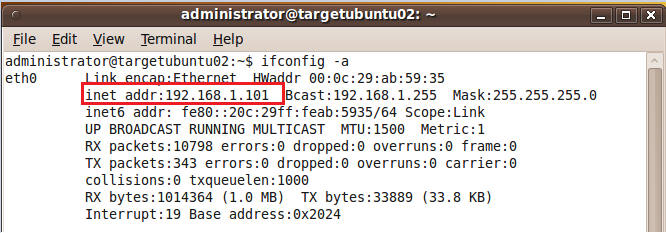
- Make a backup directory on TargetUbuntu02
- Command:
mkdir -p /var/tmp/backup
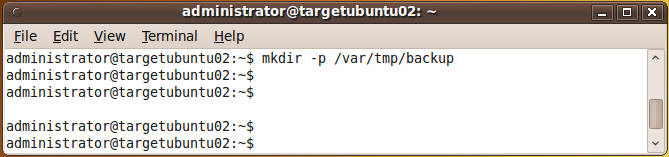
|
Section 7. Using
Hiren's to copy files to TargetUbuntu02 |
- On Hiren's Click on the Terminal Window Icon (See Below)
- Make Sure Hiren's is on your network. (See Below)
-
Command: ifconfig -a
-
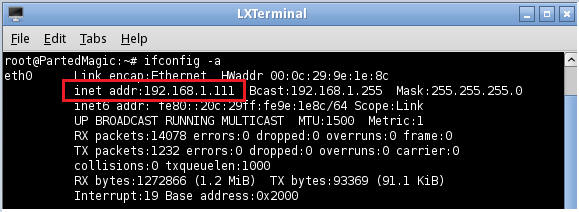
-
If you do NOT
have a network connection, then click on network manager (See Below)
-
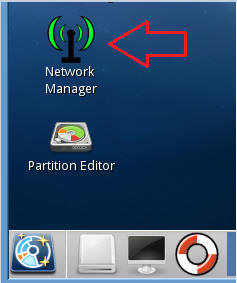
- View your hard drive from command line
- Command:
df -k
- Note:
/dev/sda1 is your hard drive which show up as a file system.
/media/sda1 is your mount point that you will use to access the hard
drive.
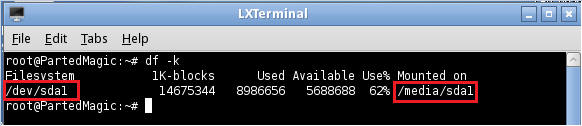
- View how much space on your hard drive is
currently being used
- Command:
df -h
- Note:
Using "df -h" instead of "df -k" puts kilobytes into a human readable
format. Notice, if we want to backup this entire hard drive, or in
our case, VMware slice, we will need 8.6G available.
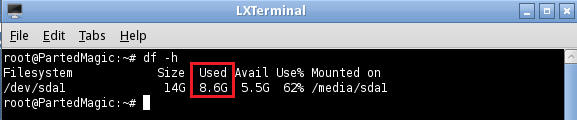
- Lets say we only want to back up "Documents and
Settings" for the administrator account.
- Command:
cd /media/sda1
- Command:
ls -l
- Note: Notice you see the extra same view
you saw using PCMan File Manager in section 5.
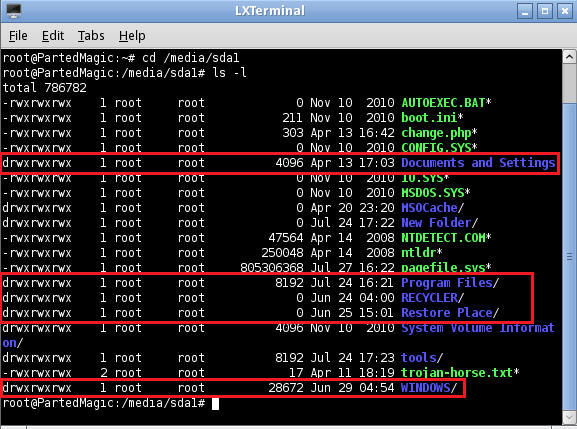
- Get into Documents and Settings
- Command:
cd Doc<Tab>
- Note:
So, after you type "Doc" hit the <Tab> key, which will auto complete the
rest of the "Documents and Settings" directory name.

- Let's view what is in the Documents and
Settings directory
- Command:
ls -l
- Note:
Below is all users and preferences you would see using Windows Explorer.
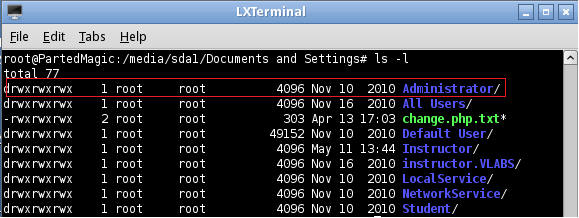
- Let's view how much space the Administrator
directory is taking up.
- Command: du -sh Administrator
- Note: The Administrator directory is taking
up 7.2 Megabytes.

- Let's copy the enter administrator director to
TargetUbuntu02
- Command:
scp -rp Administrator administrator@192.168.1.101:/var/tmp/backup/
- scp - Secure Copy
- "-rp", Recursively copy and retain
Permissions
- Administrator, is the Administrator
directory.
- administrator@192.168.1.101, is
user administrator at TargetUbuntu02's IP Address. Your IP
Address can be found in Section 6 Step 3.
- /var/tmp/backup/, is the directory
on TargetUbuntu02 that we are copying the Administrator
directory too.
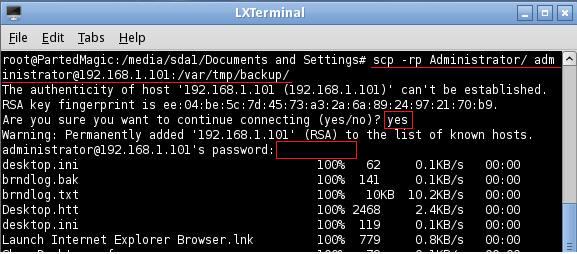
- Viewing the files copied from Hiren's to
TargetUbuntu02
- Command:
cd /var/tmp/backup/Administrator/
- Command:
ls -l
-
Proof Of Lab: Do a screen print, Paste to Word Doc, Upload
to Moodle.
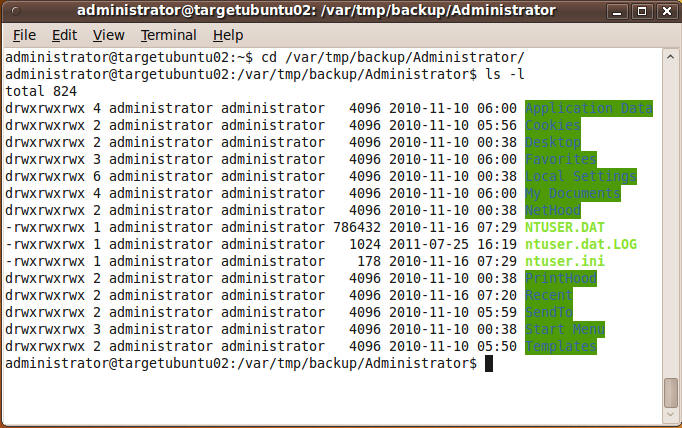
- If you want to see a graphical version of the
above
- Go to Places --> Home Folder
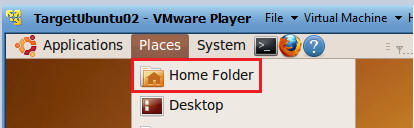
- Select File System
- Select the var folder
- Select the tmp folder
- Select the backup folder
- After selecting the backup folder, you will
see the Administrator folder you copied over from Hiren's
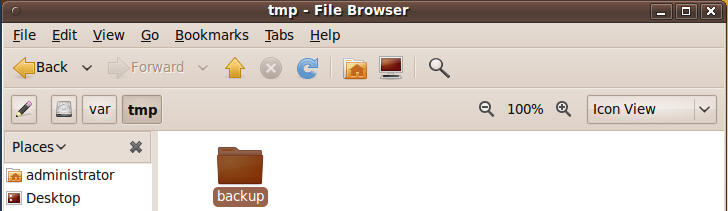
- Cut and Paste a screen shot that looks similar
to Step #10 in Section 7 into a word document
and upload to Moodle.
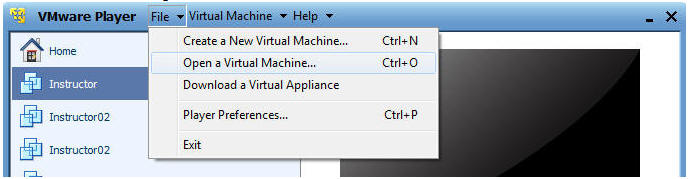
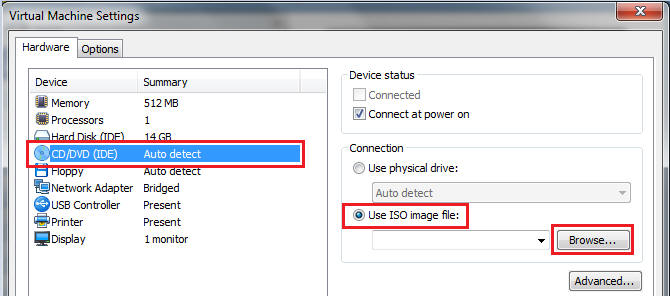
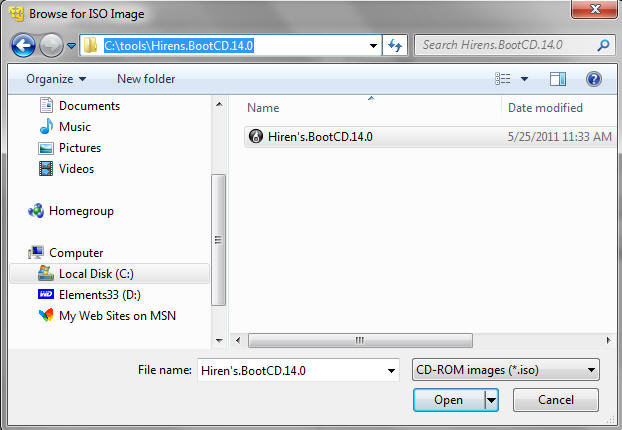
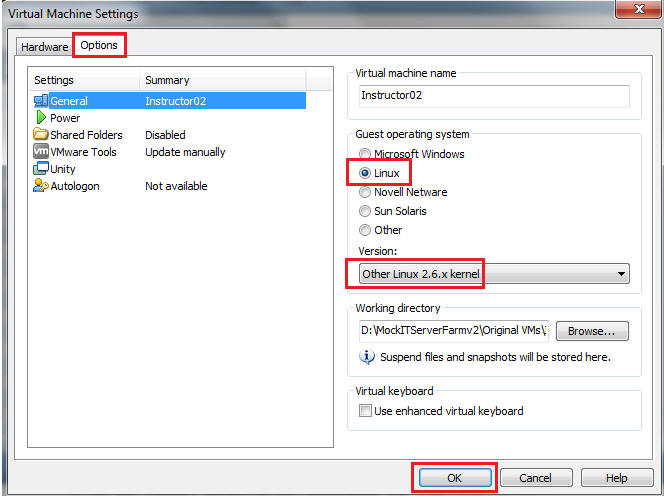
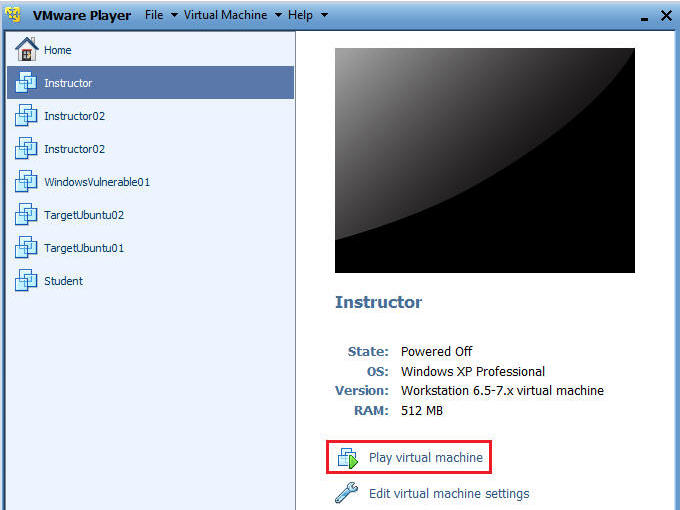
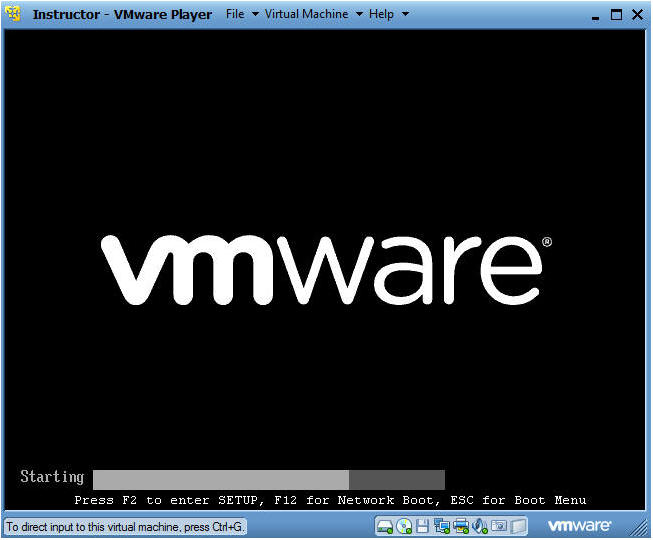
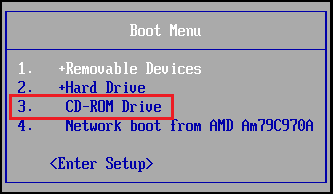
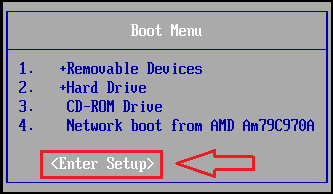
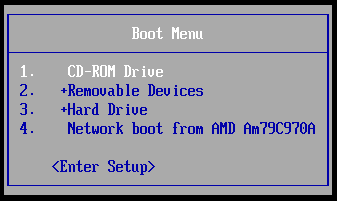
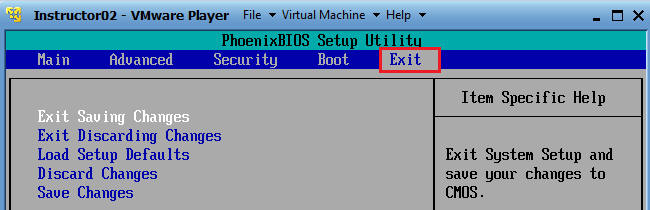
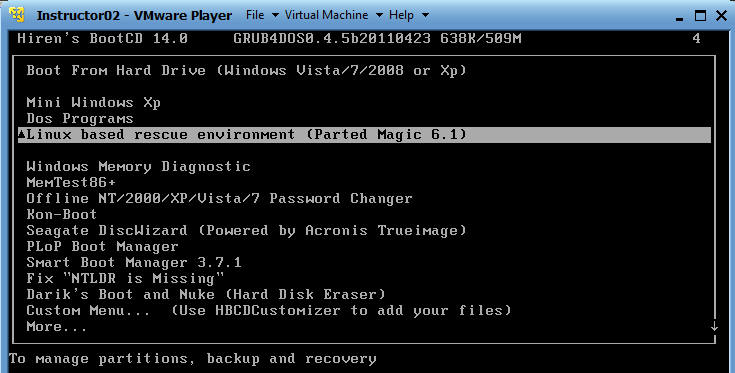
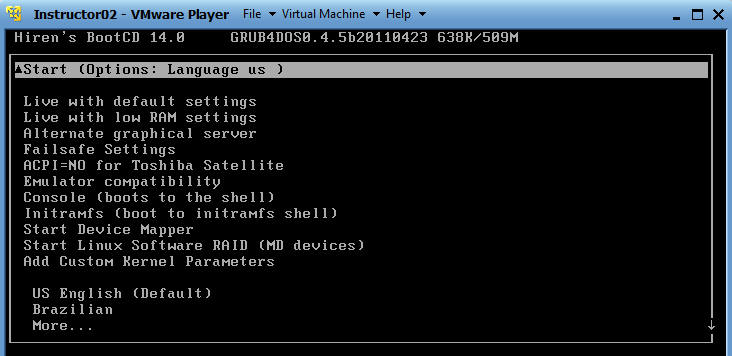
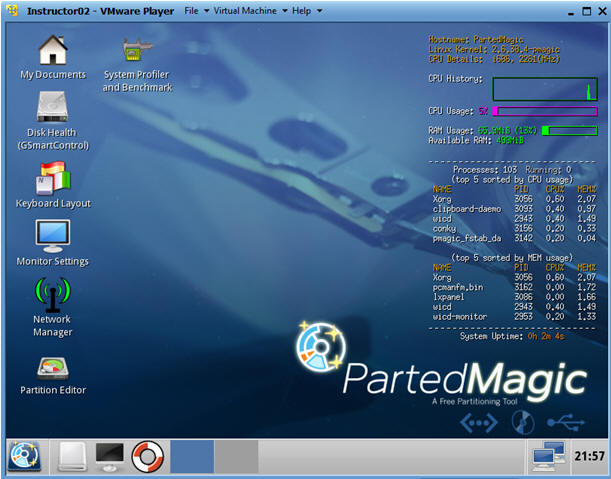
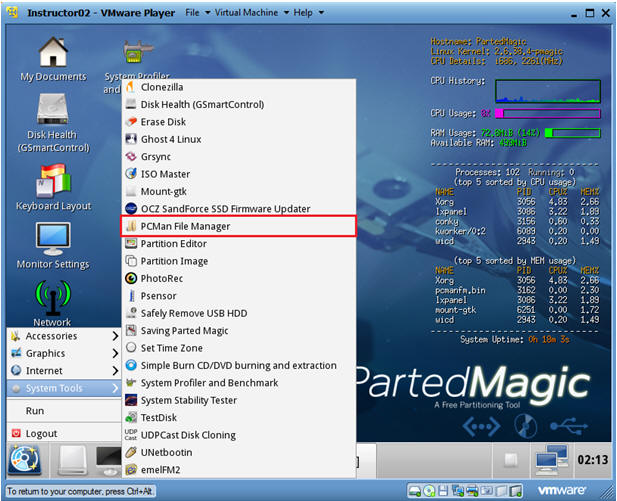
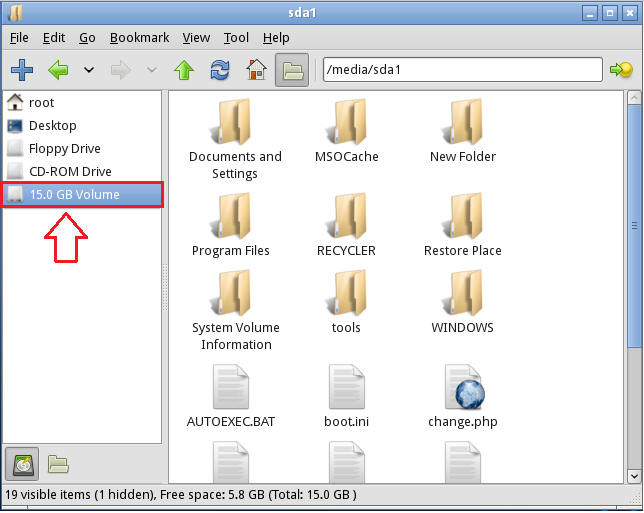
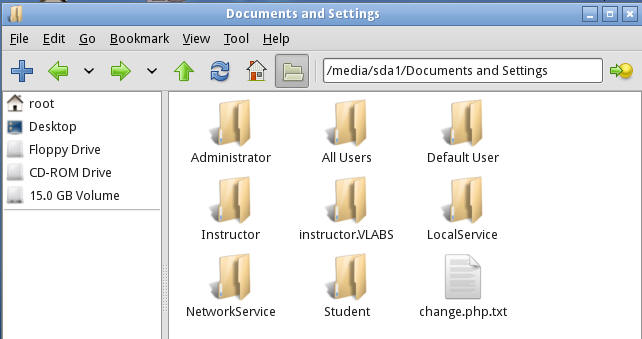
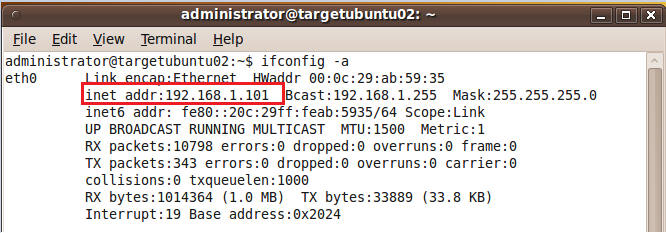
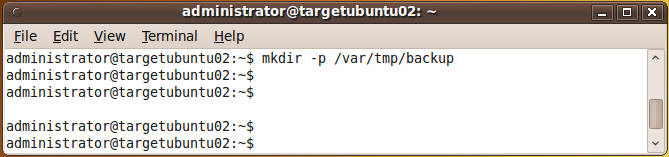
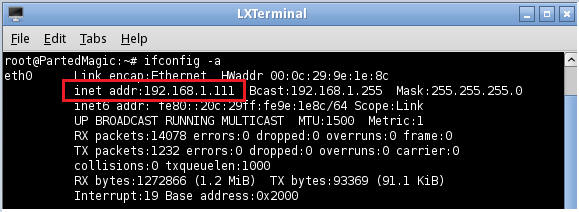
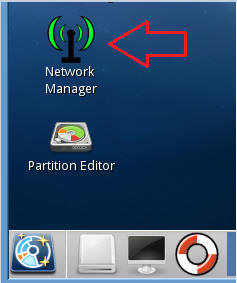
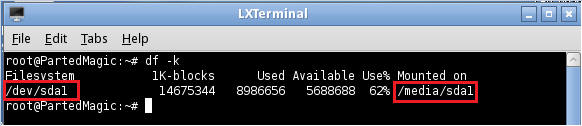
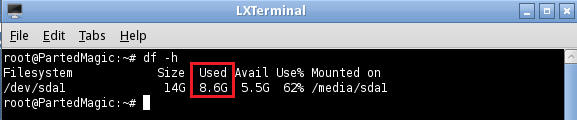
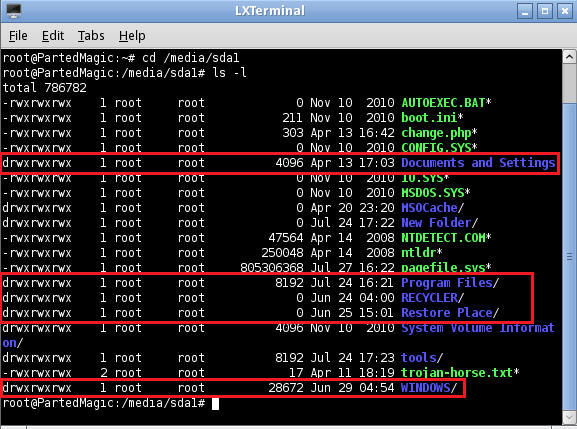

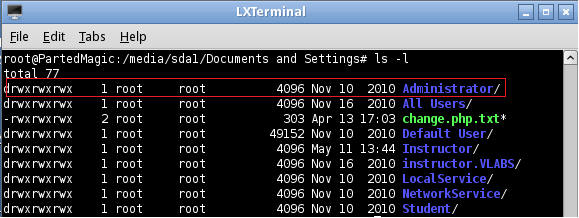

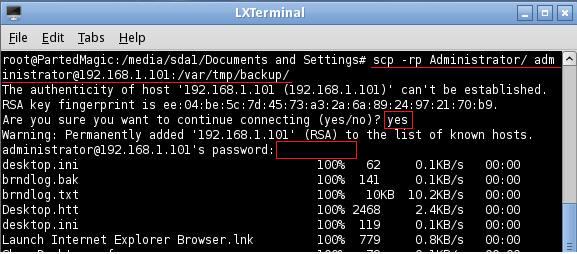
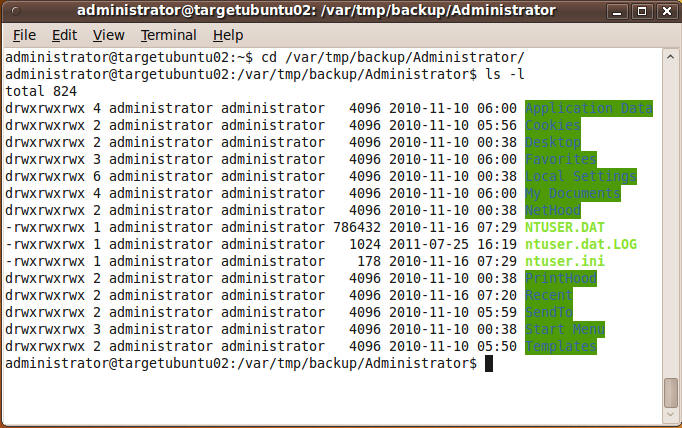
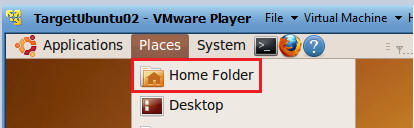
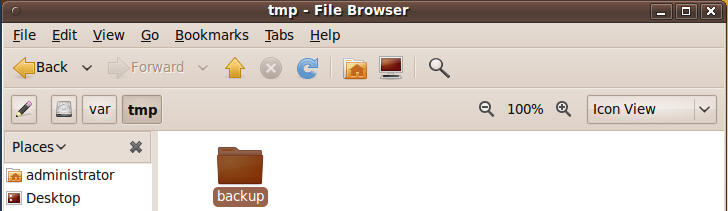
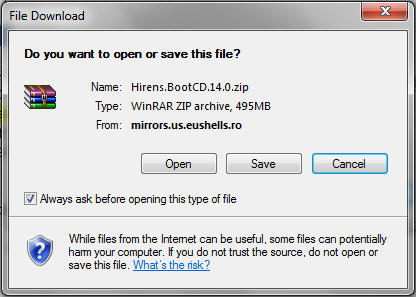
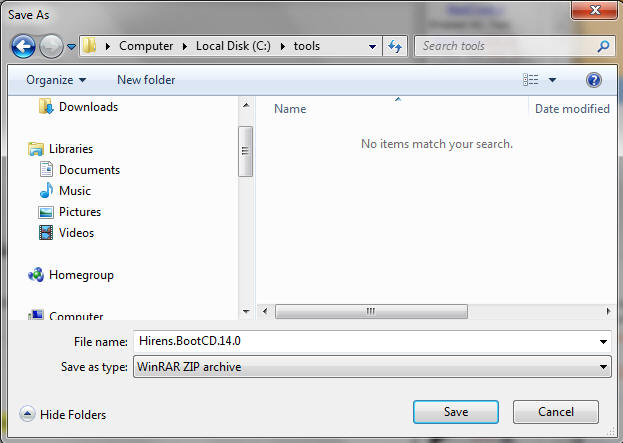
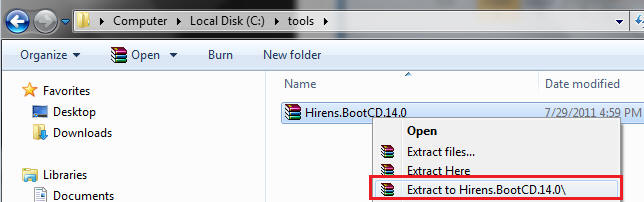
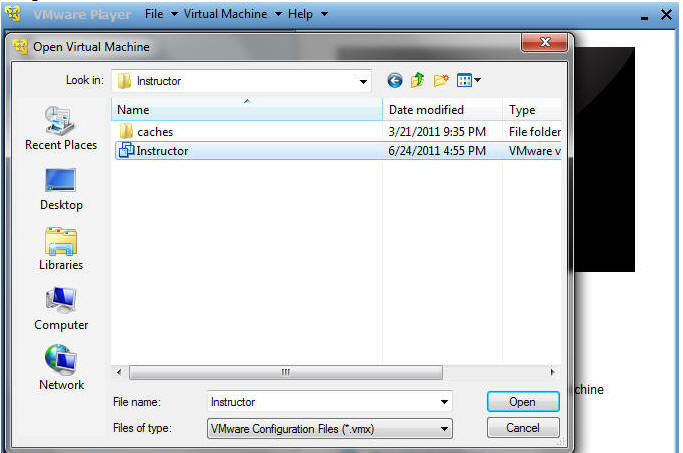
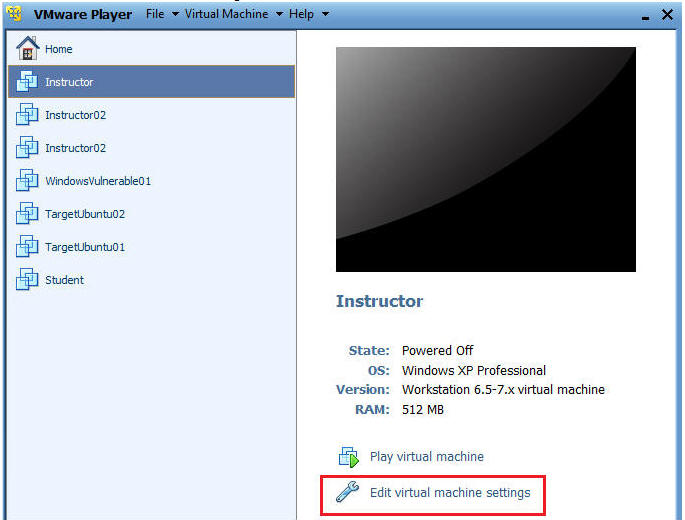
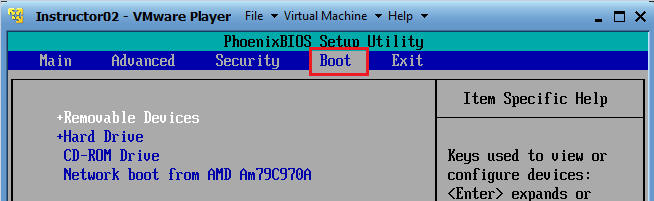
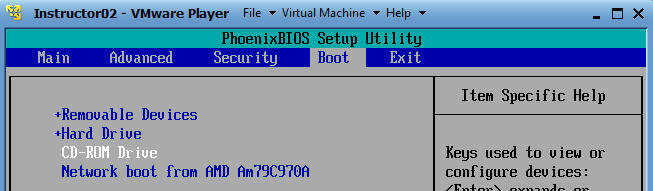
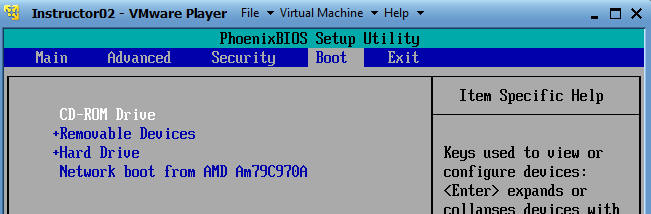
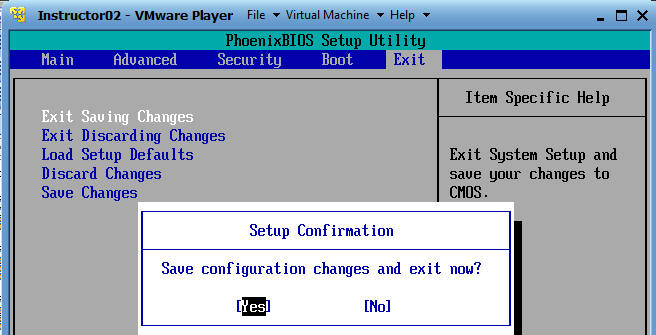

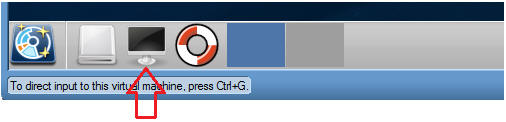
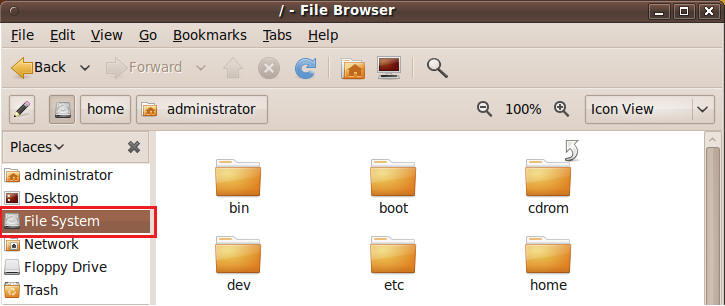
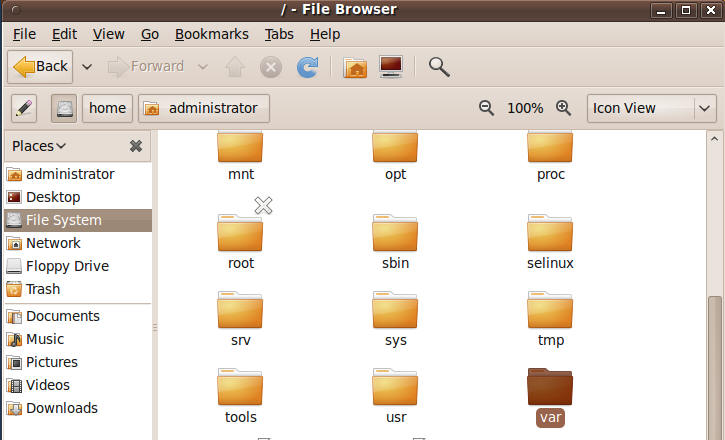
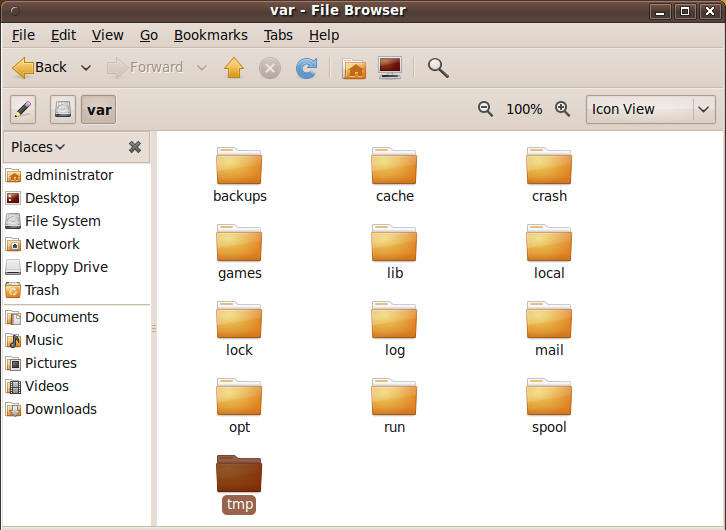
No comments:
Post a Comment